
Product creation is always the first step for any of the CPQ Solutions. This article will help you understand the steps to create a simple standalone product using Salesforce CPQ.
Salesforce CPQ enables Admins and Product Managers to configure various types of product offerings and services using out-of-the-box features.
A standalone Product can be a service, a software license or a physical product which is sold as a one-time fee. Customer pays for such product up-front and is authorized to use it indefinitely.
Examples
- Software Licenses – Windows Operating System, Gaming Software etc.
- Physical Products – Mobile Phones, Television Sets, Cars, Furniture etc.
- Services – Water Purifier Installation, Software Installation, Cab Service etc.
Pricing
Price for the One-time/Non-Subscription Product is calculated per below formula-
One-time Product’s Price = Product Quantity * Product’s List Price
If a Product having $100 List Price is added on a quote with a Quantity of 10,
it’s net selling price = 10 * 100 = $1000
Use Case
Amy Adams works as a CPQ Administrator at Universal Containers (UC). UC wants her to add the APPLIANCE product in its Product Catalogue with a List Price of $1500. It is a one-time, standalone product and it’s selling price should change based on its Quantity added on a quote. Also, it should be available for selection on a quote having CPQ PriceBook. Product Details:- Product Name – Appliance
- Product Code – APPLIANCE
- Product Family – Hardware
- List Price – $1500
How to Setup?
- Go-to Setup | Customize | Products | Fields | Product Family Field | New. Add Hardware as a new picklist value and click Save.
- Navigate to the Products Tab and click New. Enter all the necessary information. Set Active checkbox to True. Keep default values unchanged
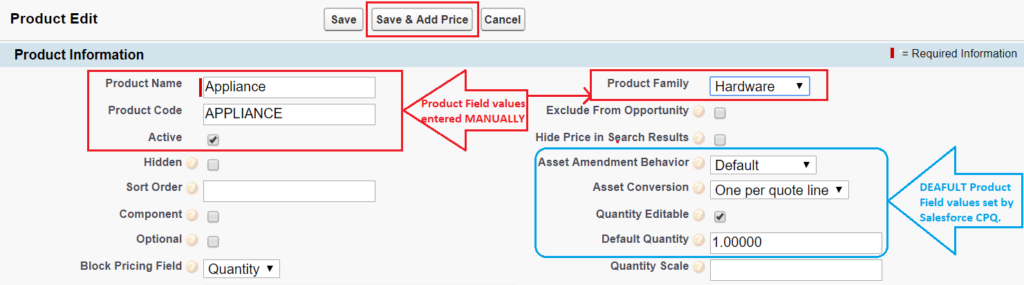
Product Creation Page
- Click Save & Add Price button and enter Standard Price for this Product.

Add Standard Price
- Now click the Save button, as a result, you will be redirected to the Product Detail Page. Here you can see that there is an entry in the Standard Price related list.
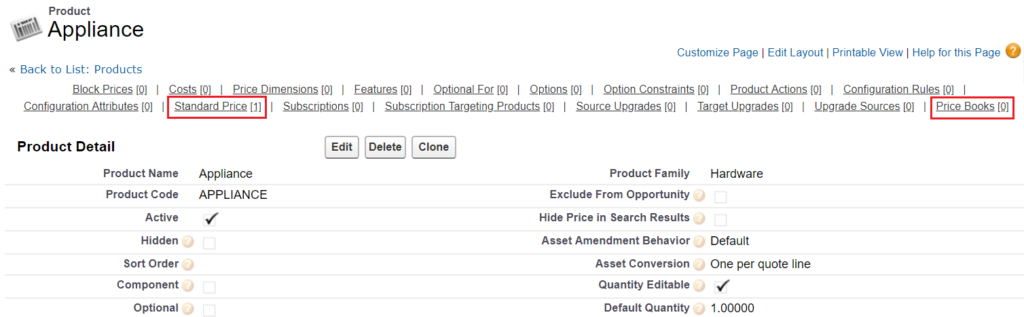
Product Detail Page
- The next step is to add the price for this Product in a custom CPQ PriceBook. To do this, navigate to the Price Books related list on Appliance product and click Add to Price Book button. Select CPQ PriceBook from the list and click Select.
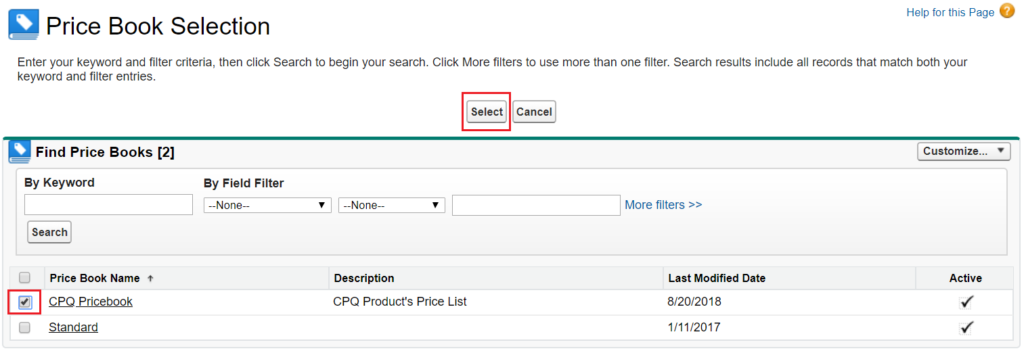
Select Custom PriceBook
- Enter List Price for CPQ PriceBook and click Save.

Add Price in Custom PriceBook
Check it out in the Quote Line Editor
- Appliance Quantity = 1
- Navigate to an existing Quote and click Edit Lines button/ create a new Quote | click Add Products button | select the Appliance product and click Select button and you will be landing on the CPQ Quote Line Editor (QLE).
- Net Total = 1 (Quantity) * 1500 (Product’s List Price) = $1500

Quantity = 1
- Appliance Quantity = 12
- Change the Quantity to 12 in QLE and click Calculate, you can see the selling price i.e. Net Total is automatically calculated based on the quantity.
- Net Total = 12 (Quantity) * 1500 (Product’s List Price) = $18000

Quantity = 12
- Once done with the product selections and quantity changes, click Quick Save or Save to save the product configuration on a quote.



Nitish Talekar
September 10, 2018Very nice explanation of Configuration Products In Salesforce CPQ !!!
Yogesh
September 19, 2018Thank you, Nitish!